Mac kullanıcıları için randevu ve toplantı kayıtlarını tutmak oldukça önemlidir. Çoğumuzun varsayılan tercihi, Mac, iPhone, iPad ve Apple Watch arasında senkronize olan Apple'ın kendi Takvim uygulamasıdır. Apple Takvim harika özelliklere sahip olsa da, herkes bunu kullanmak istemeyebilir. Google’ın G-Suite’ini kullanıyorsanız, Google Takvim’i Mac’inizde kullanmak isteyebilirsiniz. Kötü haber şu ki, Mac için bir Google Takvim masaüstü uygulaması yok. Ancak, tarayıcı başlatıp Google hesabınızdaki takvim sayfasına gitmek zorunda kalmadan Google Takvimi Mac’inize indirmenin ve erişmenin birkaç yolu vardır.
Google Takvim Nedir?
Google Takvim, randevular oluşturmanıza, paylaşmanıza ve detaylar eklemenize olanak tanıyan bir teknolojidir. Google Takvim’e erişmenin en yaygın yolu, Gmail gibi, bir web tarayıcısı kullanmaktır. Ancak, iyi haber şu ki, bunu yapmanın birkaç başka yolu da vardır. Örneğin, Google Takviminizi Apple’ın Takvim uygulamasına bağlayabilir ve bu uygulamadan girişleri görüntüleyebilir, oluşturabilir ve düzenleyebilirsiniz.

Mac İçin Bir Google Takvim Uygulaması Var mı?
Hayır, Mac için bir Google Takvim masaüstü uygulaması yok. Ancak, aşağıda göstereceğimiz gibi, Google Takviminizi Apple Takvim veya birçok diğer masaüstü takvim uygulamasına ekleyebilirsiniz.
Google Takvim'i Mac'e İndirme Yolları
Google Takvim'i Mac'inize indirmek istiyorsanız, birkaç seçeneğiniz vardır.
1. Google Takvimi Apple Takvim'e İndirme
Google Takvim'i Mac'te kullanmanın en kolay yolu, Apple Takvim uygulamasına indirmektir. İşte nasıl yapılacağı:
- Mac’inizde Apple Takvim uygulamasını açın.
- Takvim menüsüne tıklayın ve Hesaplar’ı seçin.
- Ayarlar uygulamasının İnternet Hesapları bölümünde açıldığını göreceksiniz.

- Hesap Ekle’ye tıklayın, ardından sonraki ekranda Google’ı seçin.
- Google’ın bir web tarayıcısında kimlik doğrulama tamamlamayı gerektirdiğini belirten bir mesaj göreceksiniz. Tarayıcıyı Aç’a tıklayın.

- Takvimi indirmek istediğiniz Google hesabıyla oturum açın.
- Google hesabı şifrenizi girin.
- macOS’un Google hesabınıza erişmesine izin vermek istediğinizi onaylamak için İzin Ver’e tıklayın.
- Artık Google hesabınızı hesaplar listesinde göreceksiniz. Takvimler’in yanındaki anahtarı açın. Google Takviminiz Takvimler kenar çubuğunda görünmelidir.

2. Safari'de Web Uygulaması Olarak Google Takvim Oluşturma
macOS Sonoma, herhangi bir web sayfasını bir uygulamaya dönüştürmenize olanak tanıyan yeni bir özellik sundu. Bu özelliği kullanarak kendi Google masaüstü uygulamanızı oluşturabilirsiniz. İşte nasıl yapılacağı. Unutmayın, macOS Sonoma çalıştırmanız gerekiyor.

- Safari’yi açın ve calendar.google.com adresine gidin.
- Adres çubuğunun yanındaki Paylaş düğmesine veya Dosya menüsüne tıklayın.
- Dock’a Ekle’yi seçin.
- Uygulamaya bir isim verin, örneğin ‘Google Takvim’.
- Ekle’ye tıklayın.
- Uygulama Dock’a eklenecek ve simgesini orada göreceksiniz. Ayrıca ev klasörünüzdeki Uygulamalar klasöründe saklanacaktır (ana Uygulamalar klasöründe değil).
Mac’iniz macOS Sonoma’dan daha eski bir sürüm çalıştırıyorsa, bir web uygulaması yerine bir kısayol oluşturabilirsiniz.
- Safari’de calendar.google.com adresine gidin.
- Menü çubuğundaki URL’yi seçin.
- URL’yi masaüstüne sürükleyin.
- Masaüstünde bir kısayol simgesi görünecektir.
Web uygulaması ve kısayol oluşturma arasındaki fark, kısayola çift tıkladığınızda, sadece Safari’de bir sayfa açmasıdır, oysa web uygulaması kendi simgesi ve menü çubuğuyla gerçek bir uygulama gibi davranır.
3. Chrome'da Kısayol Oluşturma
Ana tarayıcınız olarak Chrome kullanıyorsanız, bir web uygulaması oluşturmak yerine burada bir kısayol oluşturabilirsiniz.
- Chrome’u açın ve calendar.google.com adresine gidin.
- Adres çubuğunun sağındaki üç noktaya tıklayın.
- Kaydet ve Paylaş > Kısayol Oluştur’u seçin.
- Kısayola bir isim verin, örneğin ‘Google Takvim’.
- Pencere olarak Aç’ı işaretleyin.
- Oluştur’a tıklayın.

Kısayol, Ev klasörünüzdeki Uygulamalar klasöründeki Chrome uygulamaları klasörüne kaydedilir. Oradan, Dock’a sürükleyebilir veya Spotlight’tan açabilirsiniz.

Resmi bir Google Takvim masaüstü uygulaması yok. Ancak, bu Google Takvimi Mac’inize indiremezsiniz anlamına gelmez. Google Takvimi Apple Takvim uygulamasında erişmenin birkaç yolu vardır. Hatta Mac’iniz macOS Sonoma çalıştırıyorsa kendi uygulamanızı oluşturabilirsiniz. Yukarıdaki seçeneklerden size en uygun olanını seçin ve Google Takvimi indirmek için adımları takip edin.

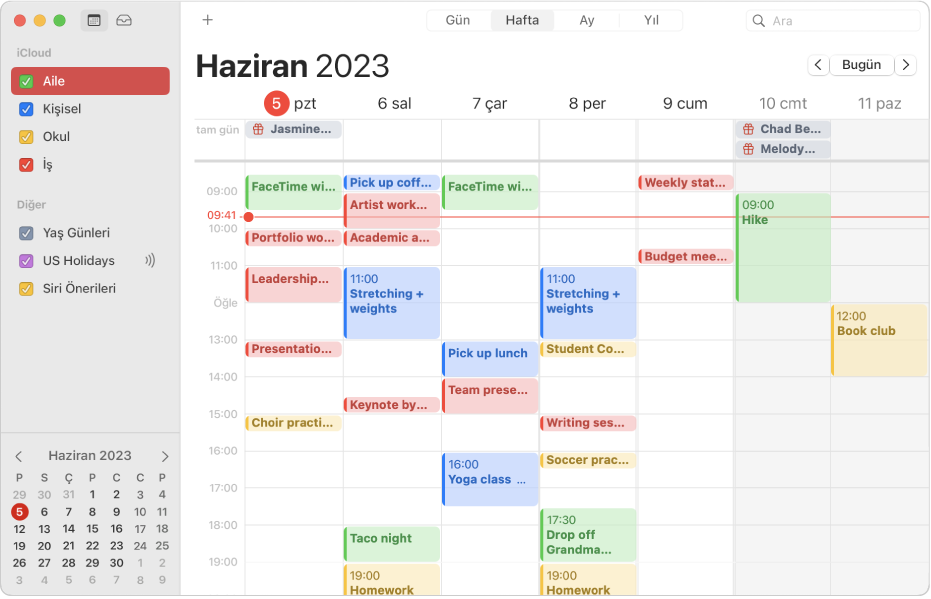
Yorum (1)
tarikelon
ben anımsatıcıları takvim gibi kullanıyorum :D