Mac OS X'te Görev Yöneticisi olarak bilinen Aktivite Monitörü, bilgisayarınızda çalışan tüm aktif süreçleri görüntülemenizi ve izlemenizi sağlayan bir uygulamadır. Bilgisayarınız yavaş çalışıyorsa veya verimsiz çalışıyorsa, hangi uygulamaların en fazla kaynağı tükettiğini belirlemek için Aktivite Monitörü'nü açabilirsiniz. Aktivite Monitörü, Mac OS X'te Yardımcı Programlar klasöründe bulunur.
Adımlar
Uygulamalar > Yardımcı Programlar'a tıklayın.

Aktivite Monitörü'nü seçin.

Bilgisayarınızın kaynaklarının nasıl kullanıldığını görmek için çeşitli sekmelere tıklayın.
Adım 1: CPU sütununa tıklayın.

Aktivite Monitörü'nde üst kısımdaki "CPU" sütununa tıklayarak süreçleri CPU kullanımına göre sıralayın ve en fazla kaynağı tüketen süreçleri belirleyin. Bu, bilgisayarınız yavaş çalışıyorsa ve hangi uygulamaların bilgisayarınızı yavaşlattığını tespit etmek istiyorsanız yardımcı olabilir.
Adım 2: Kapatmak istediğiniz sürecin adına tıklayın, ardından "Süreci Sonlandır" seçeneğine tıklayın.

Kapatmak istediğiniz sürecin adına tıklayın ve ardından "Süreci Sonlandır" seçeneğine tıklayın. Bu işlem, o belirli süreç veya uygulamanın kapanmasını ve bilgisayarınızın CPU'sunun boşalmasını sağlar. Örneğin, arka planda çalışmaya devam eden üçüncü taraf bir uygulama indirdiyseniz, CPU'yu boşaltmak için o belirli süreci sonlandırmayı düşünebilirsiniz.
"Süreci Sonlandır" seçeneğine tıkladıktan sonra yanıt vermeyen veya kapanmayan süreçler için "Zorla Çık" seçeneğini kullanmayı düşünebilirsiniz. Döngüye giren, yanıt vermeyen veya uzun süre yüklenmeye devam eden uygulamalar, "Zorla Çık" seçeneği kullanılarak kapatılabilir.
Adım 3: Bellek sekmesine tıklayın.

Bilgisayarınızdaki bellek kullanımını görmek için "Bellek" veya "Sistem Belleği" sekmesine tıklayın. Bellek sekmesi, bilgisayarınızın kullanılabilir bellek miktarını gösterir ve hız ve verimliliği artırmak için daha fazla RAM yüklemeniz gerekip gerekmediğini belirlemek için yararlıdır.
"Boş" belleğin yanında az veya hiç bellek yoksa veya "Swap Kullanılan" yanında herhangi bir değer görüntüleniyorsa, bilgisayarınıza daha fazla RAM satın almayı düşünebilirsiniz. Bu işaretler, bilgisayarınızın fiziksel belleğinin tükendiğini ve geçici depolama için sabit diskin bir bölümünü kullandığını gösterir - bu da daha uzun bekleme sürelerine yol açar.
Adım 4: Enerji sekmesine tıklayın.

Bilgisayarınızın genel enerji kullanımını ve her uygulama tarafından kullanılan enerji miktarını görmek için "Enerji" sekmesine tıklayın. Enerji sekmesi ayrıca bilgisayarınızın pil ömrü hakkında bilgi gösterir.
Adım 5: Disk sekmesine tıklayın.

Tüm süreçlerdeki toplam disk etkinliğini ve her sürecin diskinizden okuduğu ve diskinize yazdığı veri miktarını görmek için "Disk" sekmesine tıklayın.
Adım 6: Ağ sekmesine tıklayın.

Bilgisayarınızın ağ üzerinden gönderdiği ve aldığı veri miktarını görmek için "Ağ" sekmesine tıklayın. Ağ sekmesi, bilgisayarınızda en fazla veri gönderen ve alan süreçleri belirlemek için yararlıdır.
Kaynaklar:
Wikipedia
Wikihow

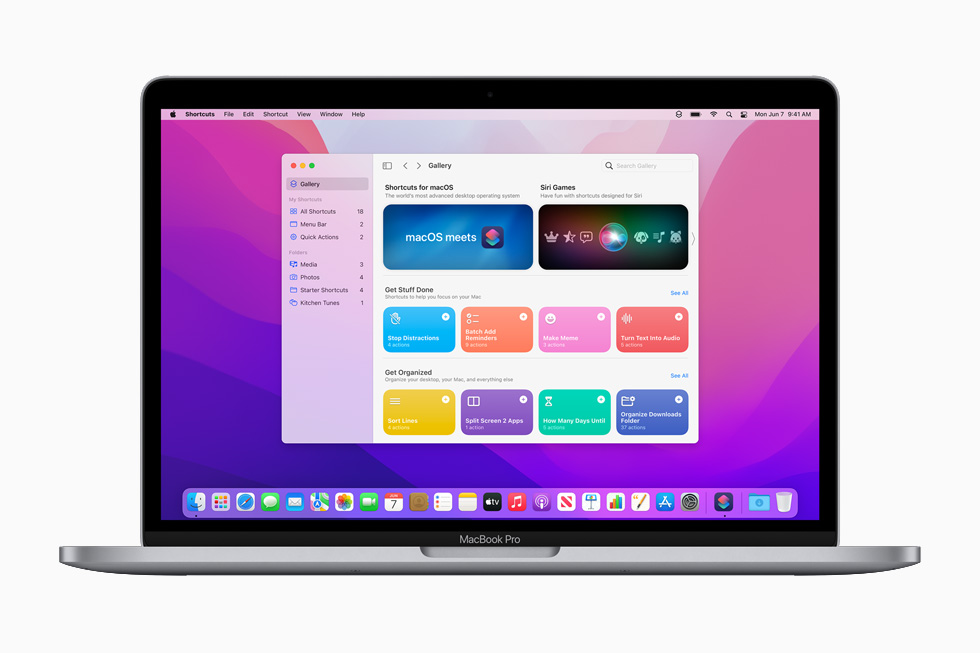
Yorum (1)
furkanalbayrak
teşekkürler yeni mac'a geçtim saatlerdir görev yöneticisi nasıl açılır arıyordum resimlerle anlatmanız gayet güzel olmuş.